Kies Update
More of changes you expected, Get a brand-new Kies! Keep your mobile up to date. When you connect your mobile device to Kies via a USB cable, you will be automatically notified of any updates to your device firmware that are available. Introducing Kies for your Mac computer. Watch how easy to Upgrade Firmware Samsung Galaxy S5 Andriod device via Samsung Kies 3 Software. You’ll see in this video, how to download Samsung Kies 3 fro.
- Samsung Kies Update Samsung Galaxy Tab 3
- Kies Update For Samsung Galaxy
- Kies Alternative Firmware Update
- S5 Kies Update
- Samsung Kies Recovery Mode Download
Download and Install the Samsung Kies tool on your PC. Note that the Kies 3 version supports Galaxy devices running Android 4.3 or later. Whereas, Kies 2.6 support phones older than Android 4.3. Hence, download the appropriate Kies tool as per your Android version. After installing in on PC, double-click the Kies.exe file. In other words, the Samsung Galaxy S5 uses all the kies 3 for the software upgrade and other useful functions in a greater way. And this kies3 is considered as one of the best utility software tool. This is meant for updating in the form of samsung kies for galaxy s5.
 While trying to install new firmware on my Galaxy Note 4, I encountered this error 'Firmware Upgrade Encountered an Issue. Please Select Recovery Mode in Kies'. It happened because the firmware I was trying to flash didn't flash properly and it gave an error 'All threads completed. (succeed 0 / failed 1)'. When I tried to reboot my phone, it was stuck in download mode. I was unable to get the phone into recovery mode and I have tried to use Kies, but it didn’t work for my case. So what should I do?
While trying to install new firmware on my Galaxy Note 4, I encountered this error 'Firmware Upgrade Encountered an Issue. Please Select Recovery Mode in Kies'. It happened because the firmware I was trying to flash didn't flash properly and it gave an error 'All threads completed. (succeed 0 / failed 1)'. When I tried to reboot my phone, it was stuck in download mode. I was unable to get the phone into recovery mode and I have tried to use Kies, but it didn’t work for my case. So what should I do? Some people may come across the similar issue as the user above when upgrading firmware. Using Kies may be your first choice. However, not all the phone can be supported by Kies to fix the error and it may fail to solve the problem. In this way, fix 'firmware upgrade encountered an issue' without kies should be put on the agenda.
- Method 1: Fix 'Firmware Upgrade Encountered an Issue' Error with Android Photo Recovery
- Method 2: Fix 'Firmware Upgrade Encountered an Issue' Error with Odin
Method 1: Fix 'Firmware Upgrade Encountered an Issue' Error with Android Photo Recovery
The feature - Fix Bricked Android from Android Photo Recovery can help you to fix the Firmware upgrade issue on Samsung Galaxy S5/S4 or Note 5/4/3 on Samsung without Kies. Now, please firstly download the program on your PC by clicking the button below. Step 1Connect Samsung to PC
Step 1Connect Samsung to PCAfter you install the Android Photo Recovery, please launch it on your PC. Now, choose 'Broken Android Data Extraction' option on the left pane. Then connect your brick Android to computer via the USB cable that is matched and click on the 'Fix Device' button on the interface.
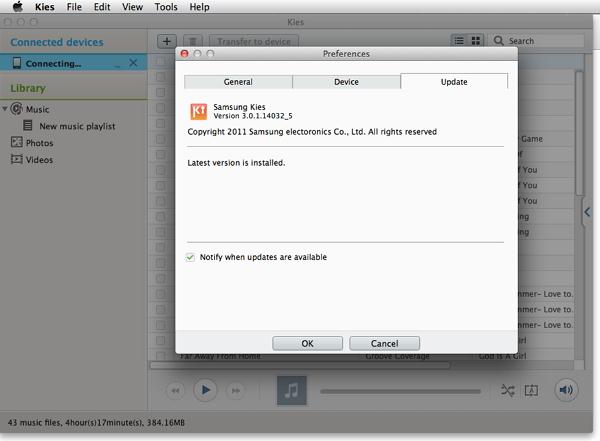
Step 2Select a Suitable Case
You are able to see different cases displayed on the program. Please choose the one you encountered and select it.
Step 3Confirm Your Phone Information
After you choose the error option, you would be asked to confirm your phone mode and the related info. Then just click on 'Confirm' to continue.
Step 4 Enter Download Mode
Now, please follow the instruction displayed on the interface to enter Download mode. Click on the 'Start' button and it would begin to download the proper recovery package for your smartphone.
Step 5Fix Firmware Upgrade Issue without Kies
Wait for the fixing process for some time patiently and your phone will automatically reboot. Go to your phone to check if it is back to normal. The job is done!
Method 2: Fix 'Firmware Upgrade Encountered an Issue' Error with Odin
Before you fix the issue with the help of Odin, you are required to pay attention to the following matters:1. Make sure Samsung Kies is not running in the background and you can go to task manager to kill it.
2. Fully charge your Android phone.
Samsung Kies Update Samsung Galaxy Tab 3
3. Prepare a Windows PC instead of Mac.4. Using a USB cable that is surely matched to your phone and it would be better to choose the supplied USB data cable if you can.
5. To prevent any errors or failures in the flashing process, please try to remove the SD card as possible as you can.
Tools that is required to download on your computer:
1. USB Driver
2. Odin 3
3. Stock Firmware for your phone
Now, please check on the guide below to start the fixing process with Odin.
Step 1 Download and install the USB Drive, Odin and Stock Firmware for your phone on Windows PC.
Step 2
Kies Update For Samsung Galaxy
Get your Samsung phone into download mode (Press Volume Down, Power button and Home Button simultaneously for seconds until you see a warning, and then press Volume up button).Step 3 Launch the Odin program and plug Samsung into computer via the USB cable that comes together.
Step 4 After you get your device detected and recognized by the Odin, please click on the 'PDA' option (or 'AP' in some Odin version) to start to load the firmware. Then choose the Stock Firmware for your phone you previously download.
Step 5 Please make sure 'Only Auto Reboot' and 'F. Reset Time' has been selected and checked.

Step 6 Click on the 'Start' button and wait for the process. But do not disconnect your phone until the job is done.
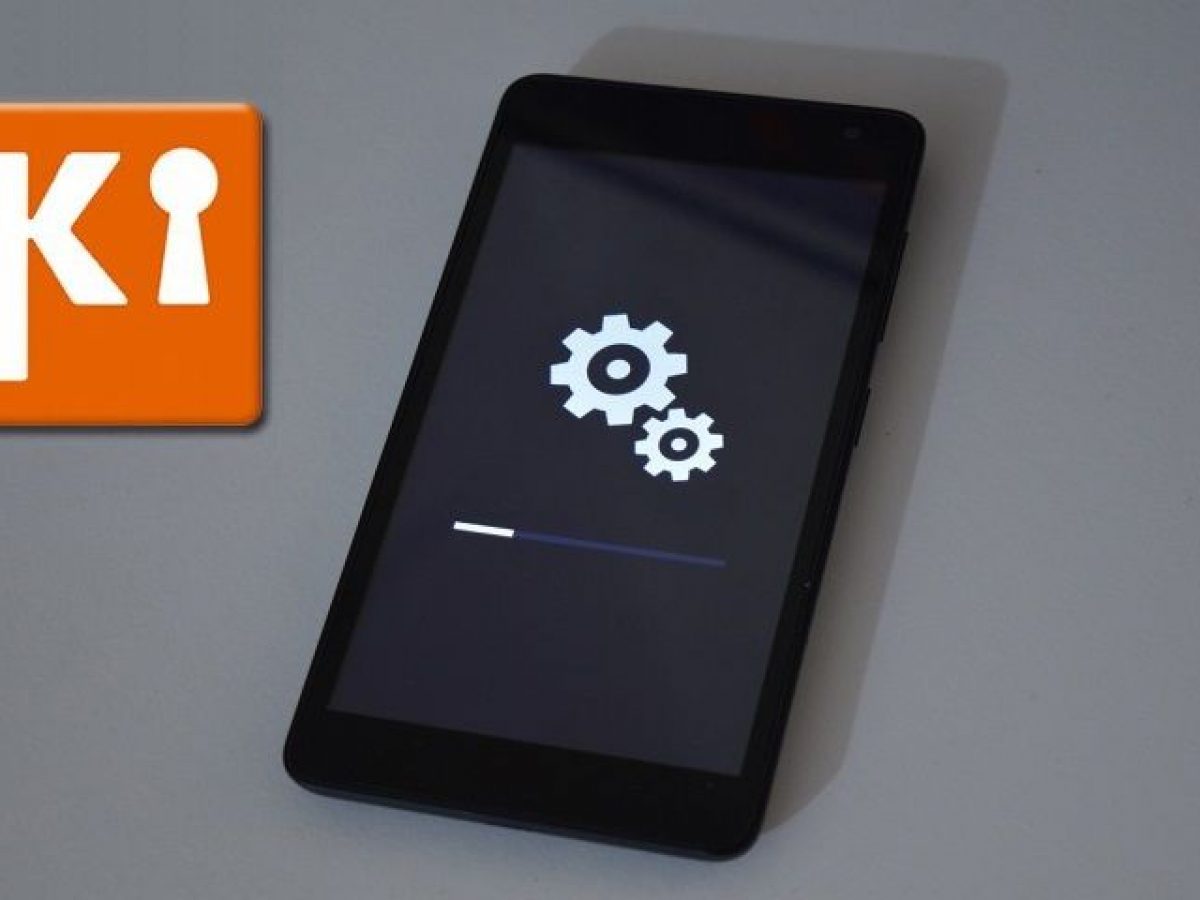
After that, you can see 'PASS'(or 'RESET' according to different Odin version) if everything goes well.
If the Odin cannot help with you case, you can check for the matters at the top to troubleshoot the error and try again.
Kies Alternative Firmware Update
Addition Tips:Performing a Factory reset can sometimes be another solution. But it doesn't always work. Anyway, you can have a try if you would like to. And making a backup before any action is a must.Actually, you are recommended to use the Android Photo Recovery in Method 1 for the solution. The program is effective and you can fix the error easily by having several clicks. Any problem? Just make a comment below.
S5 Kies Update
Samsung Kies Recovery Mode Download
Related Articles
