Streaming Remote Play
- Remote Play Streaming Lag
- Remote Game Streaming Download
- Pc Remote Game Streaming
- Remote Streaming App
- Universal Remote For Streaming Tv
The player is connected to the closest data center and the game is played from there. Your game is running on the player's home Xbox. The player connects directly to their home and the game is played from there. Some areas to consider around game streaming specifically for Project xCloud include: Title Availability. Launch Remote Play on the device you are streaming to. Select Settings in the bottom left corner. Under the Video Quality for Remote Play use the Resolution drop down menu to select Standard (540p) or lower if needed. Make sure Frame Rate is set to Standard and not High. Click OK to save the settings. And finally, click Start to run Remote Play. Valve launched Remote Play Together for its Steam gaming service earlier this week.This feature enables you to stream a live local multiplayer session with your friends. So even if a game doesn. I'm trying to utilize my gaming machine from another laptop for steam remote play/in home streaming, but all I have is the install button.
Playing together with friends is an amazing thing to do at weekends, especially when holidays are near. There are three ways to play with friends, first direct online, second through LAN multiplayer and third is Co-op where two players can play together on a single console. However, all these three primary features of playing games together require a complete game and console support. For example games like Luigi’s Mansion 3 comes with in-built Co-op on Nintendo Switch, here two players with separate Joy-Con controllers can play controlling Luigi and Gooigi. Ghost Recon Breakpoint or Division 2 are two popular battle games where players can play through the internet, a Matching Making feature is a part of the game. The same goes for PUBG, Fortnite, etc. Local LAN multiplayer includes games like Counter-Strike and more.
Advertisement
Two of the primary features Co-op and LAN Multiplayer requires people to be in one place, while online multiplayer requires a high-speed internet connection, extra subscriptions like PS Plus, a console or a gaming pc. If you see this makes playing together a little tough and restrict the audience to limited grounds.
Steam came out with a unique idea of “REMOTE PLAY” what is Remote Play and how it works? We will try to solve all the common questions required Steams features, how it works and how to use Remote Play to play the game with friends in this article..
What is Remote Play, is it “Teamviewer” of Games?
Remote Play allows players to come together to play irrespective of their location. Remote play is more like a Teamviewer of Video Games, where on a PC when you start a game with the help of Remote Play you can share your screen with your friends by sending an invitation and allow them to control Keyboard or Mouse. This is more like Video Game Screen Sharing with Keyboard & Mouse control.
Remote Play requires a high-speed internet connection for smooth streaming of video screen on remote PC’s. Remote Play also allows sharing video, audio, and voice between players, using your Controllers. The best thing about Remote Play and why it is different from Teamviewer is it does not share your desktop view, as what the official site says. Yes, you have a top-secret folders or NSFW “video” on your screen you have nothing to fear.
What is Remote Play Anywhere, is it “Stadia” of Steam?
Steam also introduced Remote Play Anywhere a feature that brings Steam games on all platforms no matter if they like or not. According to the feature description, Remote Play Anywhere will let you play PC games on an Android Smartphone auto-optimized for touch. With this which has a dedicated app for Android, iOS and Raspberry Pi, you access and play all Steam games that you had “purchased”, on various platforms. To an extent, this sounds like xCloud or Stadia, where the player is independent to play games irrespective to their official launch platform.
Does this mean I can play Death Stranding on PC, if it was by Steam? Thank god Kojima released it only on PS4, I don’t want to break my fingers and head on this.
Advertisement
Back on Remote Play Anywhere do you think is this a smart move, streaming Steam games on a smartphone like Monster Hunter World could change a lot of things!
How to use Remote Play?
Remote play will help you to play Steam Games on the Mobile phone so here you have to do two things, First download and install Steam Link app on Android Smartphone tablet or on a iPhone, iPad from Apple App Store. There is an app for Rasperry Pi also.
How to Install Steam Link on Raspberry Pi –
- sudo apt update
- sudo apt install steamlink
Advertisement
You can launch it from the game menu or run Steam Link from the command line. After you are done with the app installation you have to connect your PC running Steam and then link it with Steam App.
Is Remote play a.k.a Steam Link is the best-est app to play PC games on Steam?
Nope, well I tried out a free game that was 100mb approx download, calling my network as slow Steam Link worked well but was sluggish. I wonder how will it work on games like Destiny 2. You need everything best here, like One Plus 7T, a 20mbps internet bandwidth and decent hardware for streaming. But it is extremely easy to use Steam Link. The mobile app connects with Steam PC software allowing us to play games, controls are not that optimized as promised. Hopefully, this might improve with time. There is a big difference between games you install and play on mobile or tablet compared to what I tested using the Steam’s Remote Play features. A big big big difference.
I see a lot of improvement is required here, especially when it is associated with controls. It’s a smart move by Steam to introduce a Remote Play just before xCloud and Stadia started shouting their features to consumers. Steam already has a massive audience and if this app is a hit I think it is enough to cut down the competition in upcoming Game Streaming era.
Everything is new and buggy right now, this feature demands high bandwidth + high-end hardware + patience + will power.
Summary :
Have you ever encounter Steam Remote Play not working when you want to play games with your Steam friends on different computers? If yes, do you know how to fix this issue? In this MiniTool Software post, we will show you different methods to get rid of this issue.
What Is Steam Remote Play?
Steam Remote Play allows you to launch games on one computer but play games from other supported devices that are connected to Steam. Through Remote Play Together, you can remotely invite your Steam Friends to join your local co-op sessions. Your friends don’t need to install or launch the game on their device. With the Steam Link app, Remote Play can be used on any supported device with the app installed.
What If Steam Remote Play Not Working?
At times, you may find that Steam Remote Play not working/Steam Remote Play Together not working. Here is a real case from Reddit:
Steam Remote Play not Working?
I'm trying to play Cuphead and Enter the Gungeon with a friend but their keyboard gets paired with my controller as one so there isn't a second player in game. is there any way to fix this?
Top Reasons for Steam Remote Play Not Working
Why does this issue happen? The possible reasons include:
- The Steam client is outdated.
- You are using a beta version.
- Your anti-virus software is blocking Steam Remote Play.
- The network connection is slow or disabled.
- You are using an older version of Windows.
- And more...
In this post, we collect some useful methods and show them to you.
How to Fix Steam Remote Play Not Working?
- Re-enable Remote Play in the Steam Settings
- Check Your Anti-Virus Software
- Disable other Network Connections of the Host and Guest Systems
- Release the System IPs
- Disable IPV6
- Check the Version of Steam
- Disable Hardware Encoding in the Steam Settings
- Reinstall the Steam Client
- Upgrade Windows
Method 1: Re-enable Remote Play in the Steam Settings
- Open the Steam client on the host system and then go to Menu.
- Go to Settings and then click Remote Play.
- Uncheck Enable Remote Play.
- Use the same method to disable Remote Play on the guest system.
- Reboot your computer.
- Go to Settings to check Enable Remote Play on the guest system and then on the host system.
Now, you can go to check whether you can use Steam Remote Play normally. If not, you can try the next method.
Method 2: Check Your Anti-Virus Software and Firewall
Perhaps, your anti-virus software or firewall is set to block Steam Remote Play. If so, it will not work. You can open the anti-virus software and firewall to have a check and change the settings when necessary.
Method 3: Disable other Network Connections of the Host and Guest Systems
There is a known bug in Steam Remote Play: if you are using more than one network connection in your host or guest device, Steam Remote Play will not work. So you need to disable the unnecessary network connection.
1. Right-click the network connection icon in the Taskbar and then select Open Network & Internet settings.
2. Click Change adapter options under Change your network settings.
3. Right-click the network connection you want to disable and then select Disable.
4. Repeat the above steps to disable all the unnecessary network connections.
At last, you can restart your computer and then check whether you can use Steam Remote Play successfully.
Method 4: Release the System IPs
The temporary glitch of the communication modules on your system can also cause Steam Remote Play not working/Steam Remote Play Together not working. You can renew/release the IPs of the host and guest system to have a try. This post shows you how to do that job on both host and guest systems: [Solved!] How to Renew IP Address on Windows and Mac?
However, if the above operations don’t work for you, you can try the following guide:
1. Press Win+R to open Run on the guest system.
2. Type steam://open/console in the Run box and press Enter.
3. Type connect_remote <local IP address>:27036 in the Steam console.
Method 5: Disable IPV6
IPV4 and IPV6 are two Internet Protocol versions. Although IPV6 breaks the limitations of IPV4, it has its share of issues. Your system may fail to adapt to IPV6, causing Steam Remote Play not working. Thus, you can disable IPV6 to see whether the issue can be solved.
1. Right-click the network icon and then select Open Network & Internet settings.

2. Click Change adapter options under Change your network settings.
3. Right-click the network connection you are using and then select Properties.
4. Scroll down to find Internet Protocol Version 6 (TCP/IPv6) and uncheck it.
5. Click OK to save the change.
Now you can check whether you can use Steam Remote Play to play games with your friends together.
Method 6: Check the Version of Steam
The beta version is usually a test version before a new version is released to the public. It contains some new features as well as some bugs. This may be the cause of Steam Remote Play not working. You can use a formal former version to have a try, or you can use the new stable version if available.
On the other hand, if you are using a stable version and encountering this issue, you can switch to the beta version to have a try.
Method 7: Disable Hardware Encoding in the Steam Settings
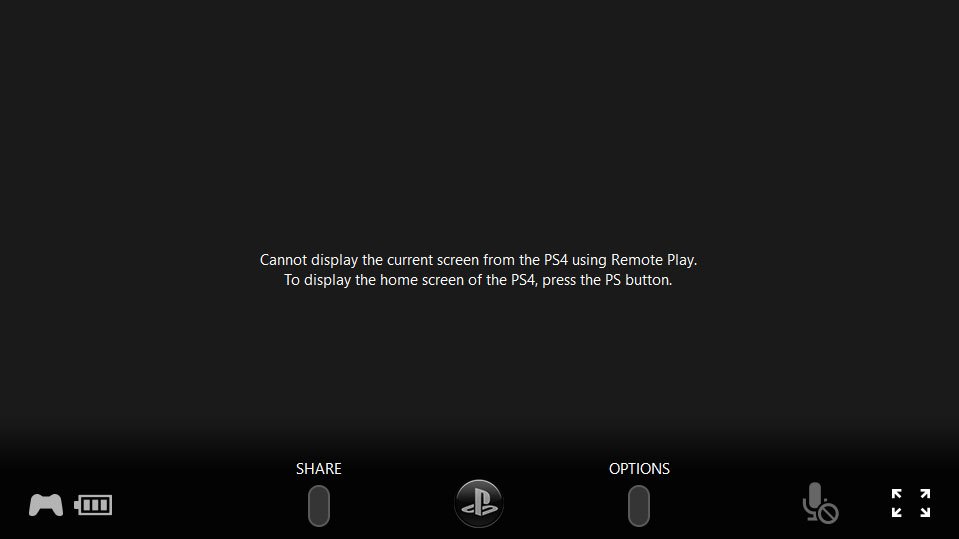
- Open the Steam client on the host system and then go to Menu.
- Go to Settings and then click Remote Play.
- Go to Advanced Client Options and then uncheck Enable Hardware Decoding.
Method 8: Reinstall the Steam Client
1. Go to C:Program FilesSteam in File Explorer.
2. Copy the Steamapps folder to a safe location.
3. Open your Task Manager to end all the Steam-related processes.
4. Click Start and then go to Settings > Apps.
5. Select Steam on the program list and click Uninstall.
6. Restart your computer.
7. Go to the installation directory of Steam and delete the remained files in it. It location is C:Program FilesSteam or C:Program FilesValveSteam.
8. Use Windows Search to search for Registry Editor.
9. Right-click the first result and click Run as administrator.
10. Go to the following path:
32-bit: HKEY_LOCAL_MACHINESOFTWAREValve
Remote Play Streaming Lag
64-bit: HKEY_LOCAL_MACHINESOFTWAREWow6432NodeValve
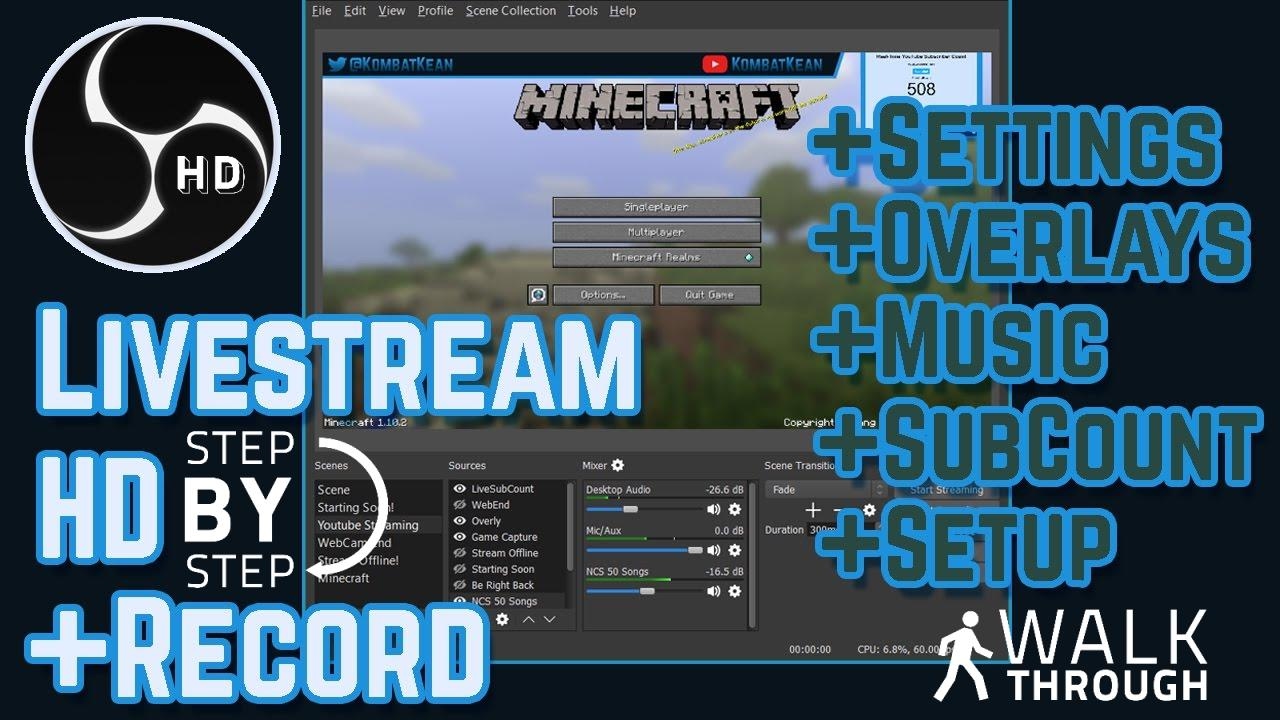
11. Find the Valve folder and delete it.
12. Go to HKEY_CURRENT_USERSoftwareValveSteam.
13. Delete the Valve folder.
14. Reboot your system.
Remote Game Streaming Download
You need to use the above steps to uninstall Steam Client on both host and guest system. Then, you need to reinstall it on both computers and see whether you can play games with your friends.
Method 9: Upgrade Windows
If you are still using the old Windows XP, it is quite possible that this old version is not compatible with Steam Remote Play you are using. You need to upgrade your Windows XP to Windows 10 and then check whether Steam Remote Play works normally.
Pc Remote Game Streaming
Sream Remote Play Not Working FAQ
Remote Streaming App
Universal Remote For Streaming Tv
