Spotify App On Macbook Pro
15 hours ago Apr.21 - Spotify Technology SA and Match Group Inc., the company behind dating app Tinder, accused Apple Inc. Of abusing its power over software developers that depend on the iPhone maker’s App. Touch on the Macbook Pro works great with Apple’s native apps, but Apple is working with other app developers to improve the functionality of the touch bars with other non-native Apple apps. In terms of non-native apps, Spotify is one of the best apps that are great for the Touch Bar. You can easily control the music using the touch bar.
Control sound with Boom 3D
Most people would agree that not only the era of buying CDs is over but even buying individuals songs or albums digitally. Why spend $9.99 on an album when you can get a nearly unlimited amount of music streamed to all of your devices for the same price?
No wonder music streaming services are booming. There's Apple Music, YouTube Music, Amazon Music, TIDAL, SoundCloud, and more. But, by far, the biggest player in this industry today is Spotify, which is available in over 90 countries and boasts a sizable library of 60 million songs.
So how to play Spotify on Mac? How to download Spotify on Mac? How to update Spotify on Mac? How to download music from Spotify? You can find answers to all these questions and more in our handy guide below.
Why Use Spotify For Mac
Spotify has a lot of things going for it. The library of songs is enormous and updated daily with all the new releases. Since the service has signed agreements with every major label, you can find any songs or albums pretty much since the start of music recording, from the Beatles to Lil Wayne.
If you're not sure what music to play, Spotify makes it easy too, suggesting you radio, playlists, charts, new releases, and more — all based on your preferences. The more you listen the more accurately Spotify identifies what else you might be interested in.
The Spotify app for Mac also connects you to your Facebook friends, so you can see what others are listening to and discover new music that way. Besides, Spotify has by now become a powerful player in the podcast world, featuring lots of exclusives, such as Joe Rogan Experience and The Michelle Obama Podcast.
Can you download music from Spotify? Of course! You can download Spotify songs, albums, playlists, and podcasts until you run out of storage space on your device. For the app itself, you can get a Spotify download for Mac, iOS, Android, and Windows.
Let’s see how to download Spotify on Mac, in particular.
How to download Spotify on Mac
While Spotify has a web app for online listening, there are quite a few reasons to actually get a Spotify download for Mac instead, the most important of which is the ability to download Spotify songs for offline listening.
Here’s how you can download Spotify for Mac:
Visit spotify.com
Click Download in the top menu
In the pop-up bar, click Allow for the Spotify download to start
In your Downloads folder, unzip the Spotify installer
Double-click on the installation file and go through the process
Now you can access Spotify from your Applications folder like any other app and even put it in your Dock.
In the rare case you find that Spotify won't open on Mac, put the current version in the Trash and simply download a new one from the website, repeating the process above.
Tips for using Spotify on Mac
Once you get the Spotify app for Mac, using it is rather intuitive. But there are some tricks. For example, you can’t download Spotify songs and albums directly, but you can download playlists. So you need to either add albums and songs to specific playlists (you can create as many as you want) or you can like songs using the heart icon and then download the automatic Liked Songs playlist. To download, just switch the Download toggle above any playlist.
Since Spotify tends to launch every time you turn on your Mac, a lot of people wonder how to stop Spotify from opening on startup Mac. To do so:
Go to Spotify Preferences (⌘ + ,)
Scroll all the way down and click Show Advanced Settings
Find Startup and Window Behavior and switch the dropdown to No
Another must-use feature is the Spotify equalizer Mac usually ignores by default. In the same Preferences menu, find Normalize Volume under the Music Quality section and toggle it on. Now all songs will be of the same volume, and you won’t have to adjust your speakers for every track.
Finally, not only can you playback Spotify on Mac, you can connect it to over 2,000 devices, such as smart speakers, TVs, gaming consoles, etc. To do that, make sure your devices are using the same WiFi network and then use the Devices Available menu at the bottom panel of your Spotify to connect them.
How to use Group Session on Spotify
One of the latest features released in 2020 on Spotify has been the ability to create a group session.
You know how when you’re at a party or dinner or office, and only one person has the control of the music playing on their device? Group Session is designed to make that music stream collaborative and give everyone an opportunity to pause, play, and add songs to the common queue. The feature is still in beta and is not available on Mac, but you can try it on your iPhone:
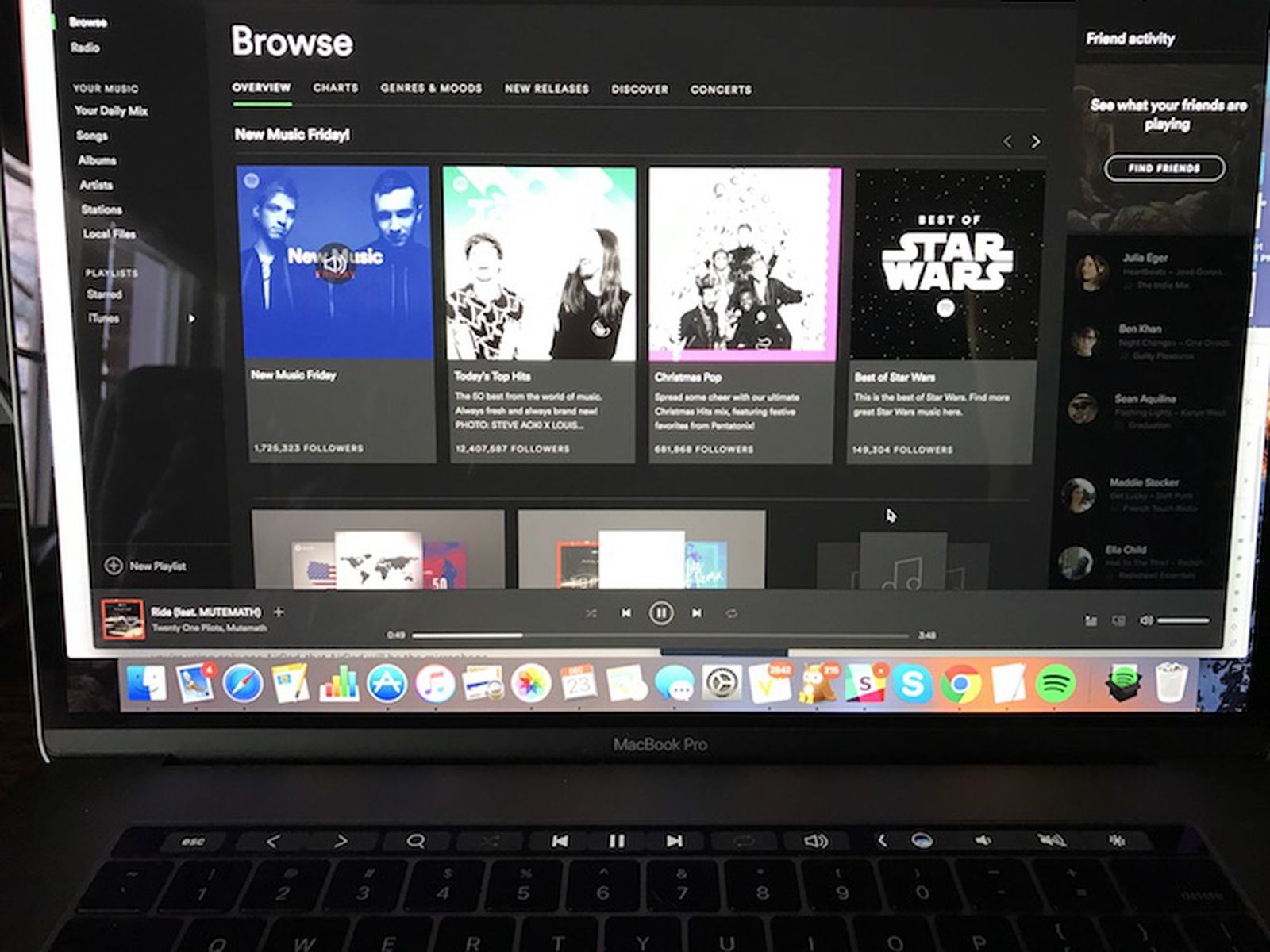
When a song is playing, tap the Devices Available icon
Under “Start a group session,” choose Start Session
Invite your friends to join either by sending them links or by having them scan your code
Now you all control the same queue of songs without needing to use the same device and while being socially distant. A useful feature indeed!
How to achieve the best sound on Mac
As soon as you figure out how to play Spotify on Mac, you get instant access to more than 60 million songs. The next best thing you can do is fine-tune your audio setup to really enjoy your newly found unlimited music experience.
Boom 3D is the most advanced audio enhancer for your Mac. This app features a range of high-quality sound boosting presets that you can also tweak manually to make any genre sound exactly as it meant to be, regardless of your speakers. Additionally, you can even turn on the 3D Surround Sound feature for your headphones for complete audiophile immersion. And if you find your Mac’s max volume too quiet, you can go past the hardware limit using one of Boom 3D’s most sought-after features.
How to focus with music on Mac
All the open-space offices, coworking spaces, and even construction sites next to your home destroy your focus when you need to get something important done. And if you put on your headphones and simply crank up the music, you could miss out on everything that’s useful going on around you. Is there a middle ground?
Silenz is the perfect sound mixer for your Mac. As soon as you put on headphones (whether regular or wireless), this app will adjust your sound flow to the surrounding world, so you can stay focused without all the background noise but, at the same time, hear your phone ring or someone speaking to you. Silenz is compatible with any third-party media player or service, including Spotify, and works automatically, even without your direct involvement.
Now that you know how to download music from Spotify and some other tips for volume boosting with Boom 3D and sound mixing with Silenz, you can create your perfect audio environment in no time.
Best of all, Boom 3D and Silenz are available to you free for seven days via the trial of Setapp, a platform with more than 200 powerful apps that augment your daily Mac experience, from create icons in seconds (Image2icon) to troubleshooting your WiFi coverage (NetSpot). Try them all at no cost and see how much better your life with apps can be.
Meantime, prepare for all the awesome things you can do with Setapp.
Read onSign Up
As a streaming service, Spotify has cached data, including the music you have listened to, in order to reduce the Internet data usage and provide better experience.
That is why users discovered the internal memory is consumed quickly after installing the app. When you want to uninstall Spotify on Mac, you should remove all the files completely.
How do I uninstall Spotify on Mac?
It is a simple question for all Mac users. Even if you are a newbie for Mac, you can find multiple solutions from Internet, but how to completely clean Spotify with the cache files?
The article shares the ultimate guide about how to uninstall Spotify app on Mac. Just read on the article to get the desired information now.
Part 1. I cannot uninstall Spotify from MacBook Pro, why?
Spotify For Macbook Air
In fact, the Spotify app for Mac is completely safe to use. It does not contain malware or unwanted third-party software. Nevertheless, it may conflict with antivirus or firewall on your MacBook Pro. If you want to uninstall Spotify app on MacBook Pro, you can try to disable the antivirus software. When it comes to uninstall Spotify app on Mac, some factors could cause the failure:
- 1. When the Spotify app is running in the background, you cannot uninstall it.
- 2. Even though you have deleted Spotify on your Mac, the cache data and Spotify components are still available.
- 3. The manual method to uninstall Spotify app is a little complicated. If there is some problems for this, the process may be failed and trigger more errors.
- In this way, you can easily uninstall apps like Office, Safai, Chrome, etc., from Mac.
Part 2. How to uninstall Spotify on Mac manually
As mentioned previously, when you simply delete Spotify on Mac, there will be a large size of cache files. Just learn more detailed information about how to remove the applications and the cache files manually as below.
Step 1. Quit Spotify from MacBook Pro
Before uninstalling Spotify from Mac, you have to close the app. Locate the menu bar, hit “Spotify” and the select “Quit Spotify”. Plus, you also need to close the processes related to Spotify in the “Activity Monitor” dialog. You can find it in the “Utilities” folder.
Tip: If Spotify does not respond, press “Cmd” + “Opt” + “Esc” to open the “Force Quit Applications” dialog. Then select Spotify and click “Force Quit”.
Step 2. Remove Spotify app to the Trash
Go to the “Applications” folder in the “Finder”. Highlight the “Spotify” app and drag and drop it onto the “Trash” icon in the dock. Alternatively, you can right-click on the “Spotify” app and select “Move to Trash”.
Step 3. Delete all components of Spotify on Mac
Open “Finder” and hold “Shift” + “Cmd” + “G” to activate the “Go to the folder” window. Access the folders below:
- ~/Library/Application Support/
- ~/Library/Caches/
- ~/Library/Cookies/
- ~/Library/Preferences/
- ~/Library/Saved Application State/
Then search Spotify in each folder, right-click on each item and choose “Move to Trash”.
Moreover, if you do not want the Spotify music downloads, just delete downloads from Mac here.
Step 4. Uninstall Spotify on Mac by emptying the Trash
Now, the Spotify app and components go to your Trash. To completely uninstall it, you need to empty the Trash folder. Right-click on the “Trash” icon in the dock, and choose “Empty Trash”.
Note: That will completely remove Spotify app on Mac, cache data and your account from your Mac computer. Finally, you need to restart your computer to complete the process.
If you regret your decision, just try to recover trash on Mac with third-party tools.
Spotify App On Macbook Pro Youtube
Part 3. How to uninstall Spotify on Mac within one click
To be honest, the process of manually uninstalling Spotify on Mac is a bit complicated, especially for non-technicians. Is there a simple method to get rid of Spotify app on Mac?
Apeaksoft Mac Cleaner is able to clean, optimize and maintain Mac in the best status. You can always clean and manage your Mac data with ease.
- Clean and manage Spotify app and other software in a single click.
- Preview and remove Spotify caches and other junk files.
- Find items related to Spotify app by name, time, size and more.
- Available to MacOS 11, OS X 10.15, 10.14, 10.13, 10.12, 10.11.
How to uninstall Spotify on Mac simply
Step 1: Download and install Spotify cleaner
Just download and install Spotify Cleaner to your computer. After that, you can launch the program on MacBook Pro to clean up Spotify and optimize your Mac computer accordingly.
Spotify App For Macbook Pro Retina
Step 2: Clean up Spotify components
Before removing Spotify app from Mac, you can scan the items related to it first. Head to the “Large & Old Files” tab from left sidebar, and click the “Scan” button. When it is done, enter “Spotify” in the “Search bar” on the upper right corner. Then select all items and click the “Clean” button.
In this way, you can find the large, duplicated, old and other unwanted data from Mac.
Step 3: Uninstall Spotify on Mac
Spotify App Macbook
Now, you can feel free to uninstall the Spotify app on your Mac computer. Select the “Uninstaller” tab on the left hand column. Mac Cleaner will scan all apps on your machine automatically. Then scroll down and find the Spotify app. Tick the checkbox next to it and the select all components on the right side. Once click on the “Clean” button, Mac Cleaner will do the rest work. When it finishes, you will get the notification.
Note: Mac Cleaner has the capacity to permanently uninstall the Spotify app from your Mac. You do not need to clean your Trash or delete the files manually.
Conclusion
The article shares 2 methods about how to uninstall Spotify from iMac or MacBook. Actually, the steps are available to remove other third-party apps on macOS 11. Of course, you can delete Spotify from your Mac manually, if you have enough patience and caution. Of course, you can try the all-in-one solution, Apeaksoft Mac Cleaner to clean Spotify within one click. If you have any other questions related to uninstalling Spotify on Mac, welcome to leave your comment below this post. Find the guide helpful? Please share it to Facebook, Twitter or other social platforms.
