Remote Desktop Windows 7 To Windows 10
Windows 10 has recently hit 24% of the total market share and is now active on 350 million devices according to Microsoft. Impressive, right? As Windows 10 continues to grow, more and more tech support specialists begin to wonder how they can easily upgrade their clients’ or employees’ machines remotely.
Your best bet is to upgrade it to Win 10 Pro. Then you need to enable remote desktop connections. Once thats done you go into RDP on your Win 7 machine, put in the IP address of your laptop. I can connect to the Windows 7 desktop with other computers using the same credentials with on problems. So there seems to be some kind of issue with RDP between Win 10 and Win 7. I see a lot of posts about Win 7 to Win 10 issues, but not the other way around. My client has another Win7 laptop and can connect just fine to the Win7 desktop.
Looking for a fast and easy solution, too? We’ve got you covered.
Our short demo video and the transcript below will guide you through all the steps needed to install Windows 10 on a remote computer right from the comfort of your office.
First of all, run the FixMe.IT Expert application, start a new support session, enter the Client ID provided by the remote party, and click Connect.
After the client has approved the remote connection, select the Remote Control operation. This will provide you with full access to the client’s desktop, as well as control over the remote mouse and keyboard. If the client’s computer is eligible for the update you will see a special Windows 10 icon in the System Tray. Click on it, and then choose the Upgrade Now option. After this, Windows will check the system for required updates and install them on the remote machine.
When the system is finished with all the preparations, you will see a dialog window prompting to move forward with the upgrade. Accept the terms, and then Windows will download some additionally required files. When the system is fully ready, it will prompt you to start upgrading.
As soon as the upgrade’s started, Windows will request a reboot of the remote machine. During the reboot operation you won’t be able to see the client’s desktop, so you’ll have to wait for a bit. The cool thing is that the remote connection will be automatically restored following the reboot’s completion without requiring any manual reconnect or the client’s input.
When the reboot is finished and Windows 10 is installed on the remote machine, the remote session will automatically resume and a corresponding message will appear on your Expert interface. Run Remote Desktop Control again, and here’s the client’s freshly installed Windows 10!
Now log into Windows through the standard logon screen, click on the Use Express settings button, go through some basic app preparations, etc.
Voila, you’re now logged into the upgraded system where all existing files have been successfully restored! To provide the client with remote assistance in the future, you may setup the FixMe.IT Unattended Client and conveniently connect whenever they require support.
Please note that the free upgrade offer from Microsoft has long expired. However, there’s still a way to get Windows 10 for free if you’re looking to upgrade your personal machine(s) remotely.
Got questions about FixMe.IT? Don’t hesitate to contact us directly, or leave us a shout on Twitter. Follow Techinline on Facebook, LinkedIn and YouTube to get all the latest news and updates as they happen!
Related Posts
This article describes common issues with the Remote Desktop client and how to fix them.
Remote Desktop client for Windows 7 or Windows 10 stops responding or cannot be opened
Starting with version 1.2.790, you can reset the user data from the About page or using a command.
Use the following command to remove your user data, restore default settings and unsubscribe from all Workspaces.
If you're using an earlier version of the Remote Desktop client, we recommend you uninstall and reinstall the client.
Web client won't open
First, test your internet connection by opening another website in your browser; for example, www.bing.com.
Use nslookup to confirm DNS can resolve the FQDN:
Try connecting with another client, like Remote Desktop client for Windows 7 or Windows 10, and check to see if you can open the web client.
Can't open other websites while connected to the web client
If you can't open other websites while you're connected to the web client, there might be network connection problems or a network outage. We recommend you contact network support.
Nslookup can't resolve the name
If nslookup can't resolve the name, then there might be network connection problems or a network outage. We recommend you contact network support.
Your client can't connect but other clients on your network can connect
If your browser starts acting up or stops working while you're using the web client, follow these instructions to troubleshoot it:
- Restart the browser.
- Clear browser cookies. See How to delete cookie files in Internet Explorer.
- Clear browser cache. See clear browser cache for your browser.
- Open browser in Private mode.
Client doesn't show my resources
First, check the Azure Active Directory account you're using. If you've already signed in with a different Azure Active Directory account than the one you want to use for Windows Virtual Desktop, you should either sign out or use a private browser window.
If you're using Windows Virtual Desktop (classic), use the web client link in this article to connect to your resources.
If that doesn't work, make sure your app group is associated with a workspace.
Web client stops responding or disconnects
Try connecting using another browser or client.
Other browsers and clients also malfunction or fail to open
If issues continue even after you've switched browsers, the problem may not be with your browser, but with your network. We recommend you contact network support.
Web client keeps prompting for credentials
Remote Desktop Windows 7 To Windows 10
If the Web client keeps prompting for credentials, follow these instructions:
- Confirm the web client URL is correct.
- Confirm that the credentials you're using are for the Windows Virtual Desktop environment tied to the URL.
- Clear browser cookies. For more information, see How to delete cookie files in Internet Explorer.
- Clear browser cache. For more information, see Clear browser cache for your browser.
- Open your browser in Private mode.
Windows client blocks Windows Virtual Desktop (classic) feed
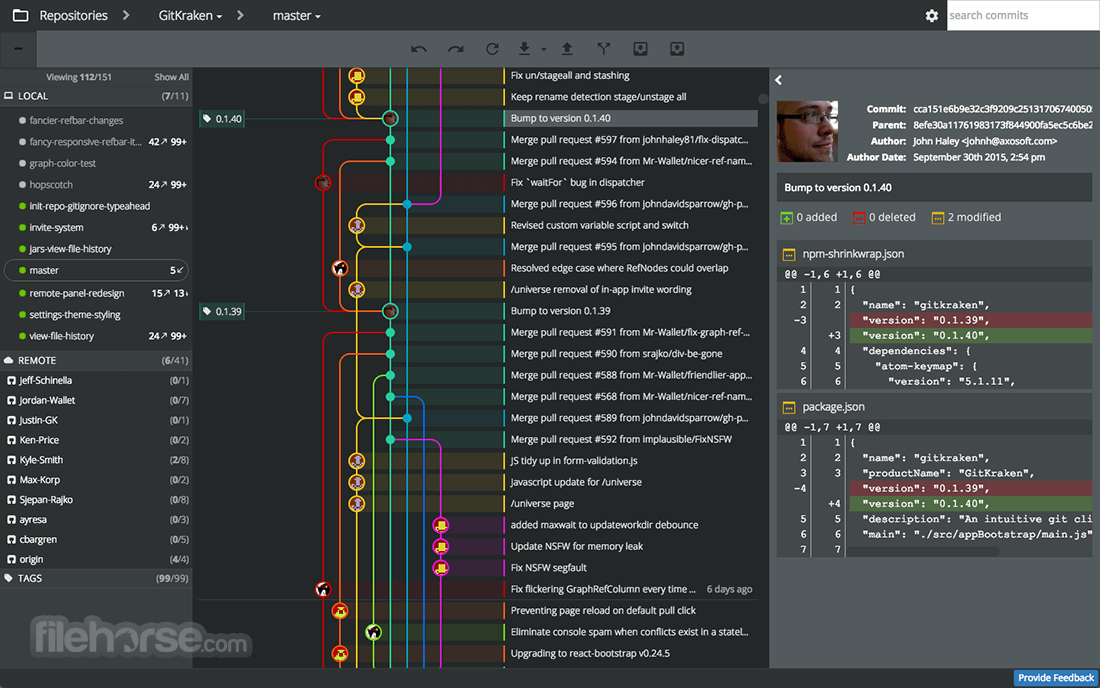
If the Windows client feed won't show Windows Virtual Desktop (classic) apps, follow these instructions:
- Check if the Conditional Access policy includes the app IDs associated with Windows Virtual Desktop (classic).
- Check if the Conditional Access policy blocks all access except Windows Virtual Desktop (classic) app IDs. If so, you'll need to add the app ID 9cdead84-a844-4324-93f2-b2e6bb768d07 to the policy to allow the client to discover the feeds.
If you can't find the app ID 9cdead84-a844-4324-93f2-b2e6bb768d07 in the list, you'll need to register the Windows Virtual Desktop resource provider. To register the resource provider:
- Sign in to the Azure portal.
- Go to Subscription, then select your subscription.
- In the menu on the left side of the page, select Resource provider.
- Find and select Microsoft.DesktopVirtualization, then select Re-register.
Next steps
Can You Remote Desktop Windows 7 To Windows 10
- For an overview on troubleshooting Windows Virtual Desktop and the escalation tracks, see Troubleshooting overview, feedback, and support.
- To troubleshoot issues while creating a Windows Virtual Desktop environment and host pool in a Windows Virtual Desktop environment, see Environment and host pool creation.
- To troubleshoot issues while configuring a virtual machine (VM) in Windows Virtual Desktop, see Session host virtual machine configuration.
- To troubleshoot issues related to the Windows Virtual Desktop agent or session connectivity, see Troubleshoot common Windows Virtual Desktop Agent issues.
- To troubleshoot issues when using PowerShell with Windows Virtual Desktop, see Windows Virtual Desktop PowerShell.
- To go through a troubleshoot tutorial, see Tutorial: Troubleshoot Resource Manager template deployments.
