Phoneclean App Store
“Smart Cleaner: Phone Clean”. is an android cleaner that will scan through your phone for junk files. There is plenty of junk that maybe stored on your phone and you probably don’t even know. Wondershare SafeEraser, designed to protect your private information, is an all in one phone eraser tool to clean your iPhone iPad and Android devices data. SafeEraser also lets you delete temporary files, junk files, caches, as well as having a function that compresses your photos and saves space on your phone. PhoneClean frees up space on your iOS device and keeps it clean, while AnyTrans helps you manage the files you have one your iOS device from your Mac. You can get both of these Mac apps for $19.99. IPhone After working hard for 3 months, we are going to release the most powerful phone cleaning application. We are the only application on the App Store with many advanced features: super compress photos & videos, super fast clean similar photos & videos, backup photos & videos to other iOS devices. Lucky you, PhoneCleancould lend you a helping hand, to put your apps in order on your device. For instance, via cleaning up the interrupted apps on iPhone, iPad, PhoneClean, you can free up more extra storage on your device. Want to know what else PhoneClean could do for you? Just give it a try!
Are you shopping for the apps, music, movies, TV shows, podcasts, audiobooks, eBooks, ringtones, or other content from your primary computer, on the purpose of transferring what you acquire to your iPhone, iPad later via the iTunes Sync or iCloud? Just use the latest version of the iTunes software on your PC or Mac computer.
You May Like: How to Free up Space on iPhone by Removing App Caches
However, using a handful of different apps, you can easily acquire and enjoy different types of content from your iPhone or iPad. As is shown in the following table, you will know which app you should use to acquire and then enjoy various types of content on your Apple devices.
How to Acquire and Enjoy Rich and Varied Content on Your iPhone, iPad
| Content Type | Buy with App | Run with App |
| Apps | App Store | The App itself that you download and install |
| Digital editions of publications (including newspapers and magazines) | Newsstand | The digital publication's proprietary app |
| Music | iTunes Store | Music |
| Movie | iTunes Store | Videos |
| TV Shows | iTunes Store | Videos |
| Podcasts | Podcasts | Podcasts |
| Audiobook | iTunes (or the optional Audible app) | Music (or the optional Audible app) |
| eBooks | iBooks (to access iBookstore) | iBooks |
| PDF files | Mail, iCloud, iTunes Sync | iBooks or another PDF reader app |
| iTunes U Personal Enrichment Content | iTunes U | iTunes U |
| Ringtones (and Alert Tones) | iTunes Store | Phone, FaceTime, Messages (or other apps that generate audible alarms or ringtones) |
Bottom Line:
In fact, other than the content mentioned above, there're a lot more you can enjoy, making your Apple life more exciting. After you download and install a variety of apps on your iPhone, iPad, an important problem you can't ignore is that you may get your device messed up if you don't manage your apps very well. Are you eager for a useful tool to help you organize apps on your iDevice better and easier? Lucky you, PhoneClean could lend you a helping hand, to put your apps in order on your device. For instance, via cleaning up the interrupted apps on iPhone, iPad, PhoneClean, you can free up more extra storage on your device. Want to know what else PhoneClean could do for you? Just give it a try!
Please share this tip on where to find apps, music and more with your friends, if you think it is helpful.
A well-curated collection of high-quality apps is a reason why many people shift from Android to iOS, iPadOS, and macOS. In its defense, Apple has done its best to make things easier for developers. And when you do make that shift on iOS and iPadOS, you can also enjoy the privilege of smooth app management. Since most people depend on the App Store to download and manage apps, this becomes easy for Apple.
Despite this simple design, there are different ways to update your apps on the iPhone and iPad. Depending on the version of iOS or iPadOS that your device is running on, you can choose one of these options. One of the options is available only in the newer versions of iOS/iPadOS, while the other works almost on all iPhone and iPad models. In this article, we have covered both.
Note: Like many other things on iOS/iPadOS, updating your app requires a stable internet connection. You’ve to ensure that you are connected to a speedier Wi-Fi connection that you haven’t put any restrictions on.
How to Manually Update Apps on iPhone and iPad in iOS 14/13?
If you want to control which apps get updated, it makes sense to update your iPhone or iPad apps manually. This way, you won’t exhaust the usage caps on the network. More importantly, when you want to use some features, apps updating in the background won’t slow you down.
If you are running iOS/iPad 14/13 on your iPhone or iPad, you can follow the steps we have given below to update the apps you have installed manually.
We have added the screenshots from an iPhone, but you can follow the same steps for the iPad.
Step 1. Unlock your iPhone and locate the App Store icon on the home screen.
Step 2. Long-press the App Store icon for a few seconds, and the Haptic Touch menu would pop up.
Step 3. Choose Updates from the available options.
Step 4. On the upcoming screen, you can see a summary of your account and App Store activity.
Step 5. You have to scroll down to see the list of iOS applications that you have not updated.
Step 6. Tap on the Update button, and your iPhone would start downloading the update.
Depending on the size of the update, this process may take a few seconds or minutes.
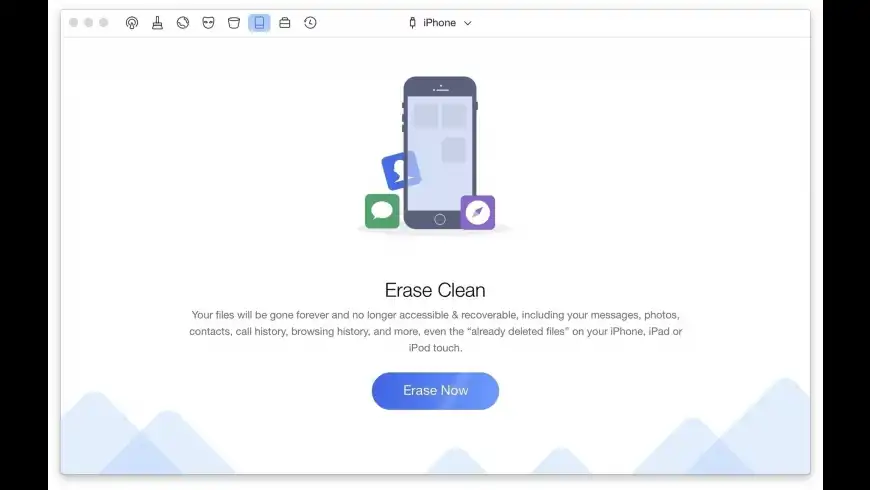
Once you have done, you can open the updated app from the same screen itself.
If you scroll further down, you can see a list of the apps you have recently updated.
There is also an option to stop the update if you feel it takes more time than expected.
By the way, Apple also shows a short description of the update. You can tap on the ‘More’ link to show extra information about the specific update. If you don’t want to retain an old UI or some feature, you may want to stay away from some updates.
How to Automatically Update Apps on iPhone and iPad in iOS 14/13?
If you prefer having all your apps updated all the time, it makes sense to enable automatic updates. You just need to have a stable WiFi connection to rely on.
This feature can save you a lot of time since you don’t have to do it manually. More importantly, you would always have the latest app experience, which is excellent.
If you have an iPad or iPhone running iOS/iPadOS 14/13, you can follow the steps below.
Step 1. Open Settings on your iPhone or iPad.
Step 2. Choose App Store from the available menu options.
Step 3. On the upcoming screen, you have to enable ‘App Updates.’
This will tell your iPhone to automatically check for app updates and download the updates as they become available on the App Store. You can toggle options such as cellular data downloads and Offloading unused apps on the same page.
That’s it. From now, whenever your iPhone or iPad is connected to a Wi-Fi network, it will check for updates and download them instantly. A slight inconvenience here is that you may see the loading icon when you’re trying to open an app.
If you can overlook that problem, this is the best way to manage apps on your iPhone and iPad. By the way, if you have an Apple Watch, you have to change the settings from your Watch itself. Your iPhone doesn’t reflect the same settings there.
How to Update Apps on iPhone and iPad in iOS 12 and Earlier?
If you have an iPhone or iPad that you haven’t updated to iOS 13 or iPadOS 13, you have to follow a slightly different way to update the installed apps. Even then, you can choose between the automatic and manual methods.
The Manual Method
To manually update apps on an iPhone/iPad running iOS/iPadOS 12 or earlier, you have to,
- Unlock your iPhone and launch App Store on the device.
- Now, go to the Updates tab from the menu.
- From here, you can tap on the ‘Update All’ button or individually update apps, one by one.
Now, wait until iOS/iPadOS finishes updating the application(s).
The Automatic Method
To set up automatic app updates on your iPhone/iPad running iOS/iPadOS 12 or earlier, you can,
Phoneclean App Store App
- Open Settings on your iPhone
- Choose iTunes & App Stores
- On the upcoming menu, you have to enable ‘App Updates’ under Automatic Downloads.
From now, your iPhone/iPad will update the installed apps to the latest versions whenever they are available online.
Phoneclean App Store App

It’s just a difference of a few steps, you see.
Phoneclean Iphone
The Bottom Line
Phoneclean App Store Free
We hope you liked our coverage of how to update apps on iPhone and iPad. If you’re thinking about how to update apps on iPhone, the process does not even take a few seconds. Even if you are running an older iOS or iPadOS version, the steps are super-simple. According to the conditions you normally use your iPad or iPhone in, you can choose the manual or automatic method.
