Libreoffice Os
- → Open Issues
LibreOffice Writer is the free and open-source word processor and desktop publishing component of the LibreOffice software package and is a fork of OpenOffice.org Writer.Writer is a word processor similar to Microsoft Word and Corel's WordPerfect with many similar features, and file format compatibility. First check the system requirements before installing LibreOffice on macOS. Download the.DMG file from the download page. Open the.DMG file by double-clicking on it. An installation window appears: drag and drop the LibreOffice icon onto the Applications icon in the same window. Running LibreOffice Version 7.0.3.1 on openSUSE Tumbleweed, Kernel Version 5.10.5, KDE Plasma 5.20.5 Hugo Oosterkamp Feb 3, 2021, 2:07 PM (3 months ago) We have more or less the same set-up, try by substituting the java versions.
The user profile is the folder storing all user related data like extensions, custom dictionaries, templates, etc. This folder is not removed when uninstalling or updating LibreOffice, so your customizations are kept.
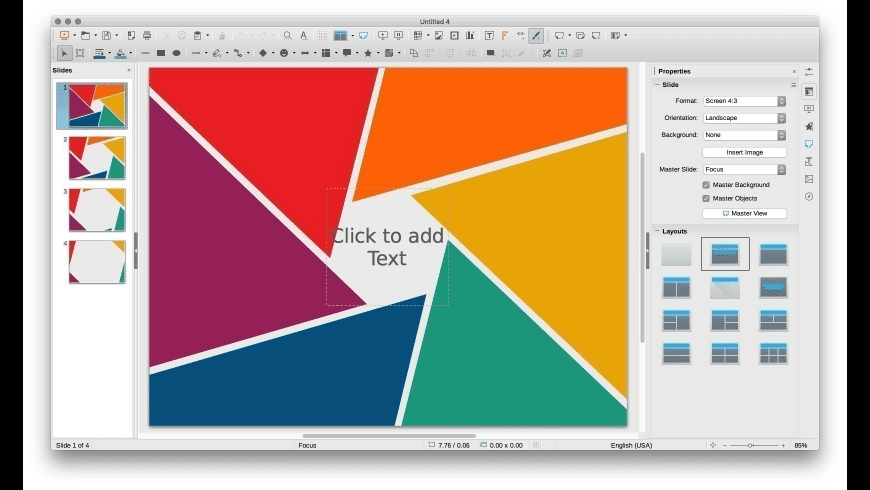
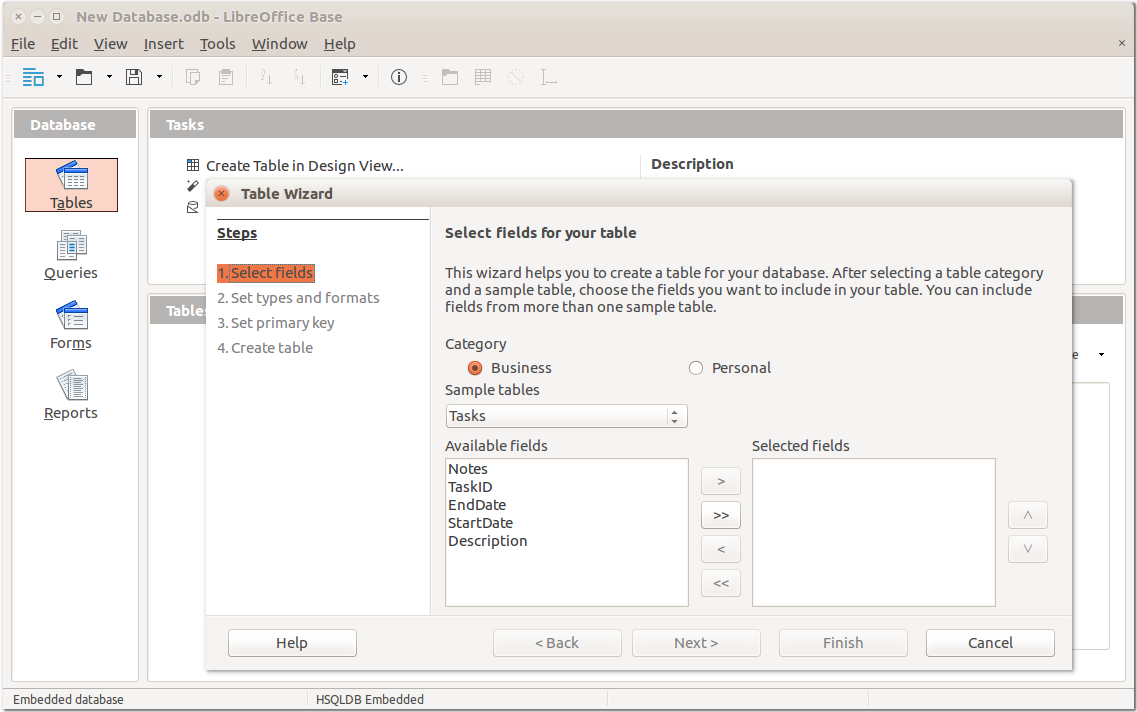
Backup first
Before modifying your user profile, create a backup so you can return to the old user profile.
LibreOffice developers might ask for a copy of your user profile for debugging and bugfixing so please do not delete the backup file instantly.
Note: if you heavily customize LibreOffice, then making a periodic backup of the profile may help in case of problem. Even if shortcuts, user interface, etc. can be exported through single configuration files, restoring the whole profile will spare you the import of each single configuration file and the reinstallation of the extensions you could have added.
Resolving corruption
Many problems in LibreOffice can be caused by corruption in the user profile.
When noticing strange behavior in LibreOffice the first thing to do is to reset the user profile. To do so, 2 methods are available.
Help wizard (LibreOffice 5.3 and newer)
- Start LibreOffice and select Help ▸ Restart in Safe Mode
- In the Enter Safe Mode dialog select Restart
- LibreOffice will restart and display the Safe Mode dialog
- If your problem is that LibreOffice does not start at all, launch it from the command line with
libreoffice --safe-modeor use the start menu entry LibreOffice (Safe Mode) on Windows
- Select Continue in Safe Mode
- Test and see if the problem is gone.
- If the problem persists, you can exit the safe mode because the user profile was not the cause of the problem.
- If the problem is solved, something is wrong with your configuration. Start LibreOffice in safe mode again to see the safe mode dialog. You can now try to disable Hardware acceleration or to restore/reset your user profile.
Manual procedure (all versions)
If you are using an old version of LibreOffice, or if the Help wizard procedure detailed above seems too complicated:
- Close LibreOffice including 'QuickStart' in system tray.
- Find your user profile per information below, according to your operating system.
- Rename the folder
/userto (for example)/user-old. - Launch LibreOffice, a new
/userfolder will be created with factory settings.
- Test and see if the problem is gone.
- If the problem persists, you can restore the previous profile because it was not the cause of the problem. To do so, delete the newly created
/userfolder and give the renamed old one its former name/userback. - If the problem is solved, it means that one or several configuration files were damaged. But it doesn't mean that the whole profile is dead. If you have heavily customized LibreOffice, you can still try to retrieve some parts of your configuration: as you have kept a backup (
/user-old), copy the subfolders (one at a time), and restart LibreOffice to see if the issue comes back or not. You can therefore spot from where the issue comes. Look at the content of the profile (below), some are less prone to corruption than others.
- If the problem persists, you can restore the previous profile because it was not the cause of the problem. To do so, delete the newly created
Expert information
Libreoffice Official Site
Find the location of your user profile: Tools ▸ Options ▸ LibreOffice ▸ Paths.
Default locations
The number used in the path below refers to the last major version of LibreOffice that created that kind of profile. The format has changed from LibreOffice 3 to LibreOffice 4. You might wonder why the number has not increased with LibreOffice 5; this is because the format has not changed since LibreOffice 4. Changing that number will lose the user's personal configuration. If LibreOffice changes or removes this number in the future, then your own scripts must be modified.
Libreoffice Elementary Os
Windows
%APPDATA%libreoffice4user(LibreOffice 4 to 7)%APPDATA%libreoffice3user(LibreOffice 3)
Note: on a normal Windows install, %APPDATA% resolves to C:Users<user name>AppDataRoaming, at least on English versions of Windows Vista and later (part of the path may be localized on non-English versions).
Thus, you can copy and paste %APPDATA%libreoffice4 in the File Explorer Address Bar and press ↵ Enter to access it directly. Or press ⊞ Win+r and write %appdata% and hit ↵ Enter.
GNU/Linux
/home/<user name>/.config/libreoffice/4/user(LibreOffice 4 to 7)/home/<user name>/.config/libreoffice/3/user(LibreOffice 3 since 3.5.0)/home/<user name>/.libreoffice/3/user(prior to LibreOffice 3.5.0)
Note: This is for the LibreOffice packages distributed by The Document Foundation. Versions provided by your Linux distribution may use a slightly different path.
Remember that the .config folder is a hidden folder in your /home.
macOS
~/Library/Application Support/LibreOffice/4/user(LibreOffice 4 to 7)~/Library/Application Support/libreoffice/3/user(LibreOffice 3)
For LibreOffice Vanilla provided by Collabora at the App Store check
~/Library/Containers/com.collabora.libreoffice-free(LibreOffice 5.4)
LibreOffice Portable
LibreOfficePortableDatasettingsuser
User profile content
Inside the user profile there are several highly specialized folders:
- autocorr: the substitution table you can configure on Tools ▸ AutoCorrect ▸ AutoCorrect Options...
- autotext: the 'AutoText' (Tools ▸ AutoText) you created.
- backup: the file backups you get when enabling the option Always create backup copy is enabled under Tools ▸ Options ▸ Load/Save ▸ General.
- basic: all your macros.
- config: some configuration files, especially toolbars for each module. Custom color palettes are also stored here.
- database: the databases you registered.
- extensions: registered extensions
- gallery: your personal gallery (View ▸ Gallery).
- psprint: may contain a 'driver' subfolder (which may be empty), a 'fontmetric' subfolder (which may be empty), and a 'pspfontcache' file (in which printer fonts are cached). The 'psprint' folder may be missing entirely. If it is present, it may be deleted without ill effect. If it is deleted, it will not necessarily be recreated.
- registry: contents the most part of the configuration files.
- Scripts: contains the optional Folders for user-defined scripts: beanshell, java, javascript and python. (for example the scripts you find over: Tools ▸ Macros ▸ Organize Macros ▸ Python ▸ My Macros)
- store: may either be empty or contain a file named '.templdir.cache' (in which templates are cached). The 'store' folder may be missing entirely but is usually present. If present, it may be deleted without ill effect. If it is deleted, it is usually but not always recreated.
- temp: may contain an 'embeddedfonts' subfolder that in turn contains a 'fromdocs' subfolder and a 'fromsystem' subfolder. The 'fromdocs' and 'fromsystem' subfolders may either be empty or contain temporary files. The 'temp' folder may also contain a file named 'document_io_logring.txt', which is a log of executed instructions. The 'temp' folder may be missing entirely. If it is present, it may be deleted without ill effect. If it is deleted, is is not always recreated.
- template: here you can find your custom templates (File ▸ Templates ▸ Organize ▸ My templates)
- uno_packages: the extensions installed by the user.
- wordbook: the custom dictionaries. (see also this tutorial)
Some extensions (like OOoLatex) could add other folders.
NOTE: other than the user profile, LibreOffice considers the configuration for all users you can find in the subfolders inside the main installation folder (for example, /opt/libreoffice/share on Linux for the 'official' LibreOffice build, or Program fileslibreofficeshare on Windows)
Reusing user profiles
A single user profile must only ever be accessed by a single LibreOffice process. Internally, if a single user starts multiple LibreOffice processes that would all access the same user profile, only the first process does any actual work, like opening documents for editing, and the excess processes pass on their command line arguments to the first one for processing. Especially, one must not reuse a single user profile across multiple accounts on one computer, or across computers.
Also, different versions of LibreOffice can store different sorts of data in their respective user profiles. If a new version of LibreOffice does not yet find a user profile at the default location for that version, it looks for existing user profiles from old LibreOffice or OpenOffice.org versions at well-known locations and migrates any data it can continue to use to the new location. Strange effects might occur, if you explicitly request a LibreOffice version to reuse a user profile from another version.
However, most of the content of the user profile can be safely copied from a machine to another to duplicate the same configuration. Especially custom dictionaries, color palettes, shortcuts, toolbars, extensions...
Libreoffice Supported Os
macOS
First check the system requirements before installing LibreOffice on macOS.
Libreoffice Is Safe
- Download the .DMG file from the download page.
- Open the .DMG file by double-clicking on it.
- An installation window appears: drag and drop the LibreOffice icon onto the Applications icon in the same window. You may be required to enter your administrator password.
- The files are copied over and a progress bar shows when the installation is complete.
- If needed, you may now download and install the language pack(s) of your choice and built-in help by downloading the .DMG file of your choice. The installers for these are launched from inside their .DMG files.
