Edge Inprivate
Can I start Microsoft Edge in Private mode from a shortcut? Private mode is a useful feature of Microsoft Edge that allows you to surf without leaving traces (like your history, temporary internet files, and cookies) of your activities on your PC. Here are 3 simple ways to open Edge in Private mode in Windows 10.
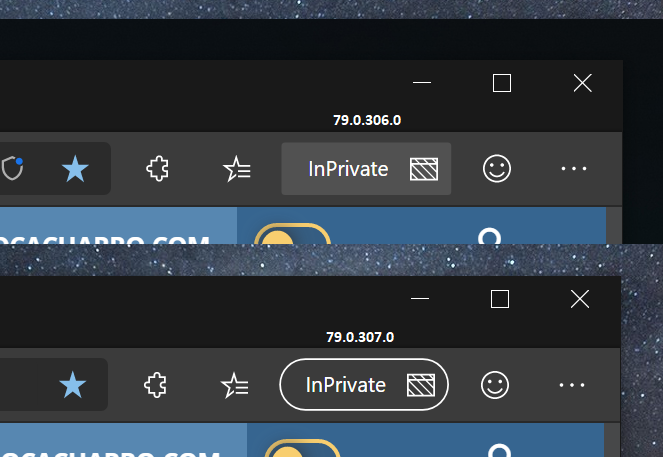
Disable Edge Inprivate Windows 10
마이크로소프트 엣지 크로미움 edge inprivate 브라우징 시크릿모드 방법 입니다. 새로운 chromium 기반으로 만들어진 edge 아이콘 inprivate 브라우징, 시크릿모드 사용 하는 몇가지 방법 있습니다 MS chromium. You can start InPrivate Mode as needed by pressing Ctrl+Shift+N, or by clicking on the three dots in the top right corner and clicking on New InPrivate window. Right-click on your Microsoft Edge shortcut and click Properties. Scroll to the end of the Target field and add -inprivate at the end after the quotes. You can open an InPrivate window in different ways: Right-click the Microsoft Edge logo in the taskbar and select New InPrivate window. In Microsoft Edge, right-click a link and select Open link in InPrivate window. In Microsoft Edge, select Settings and more New InPrivate window. Like other web browsers, Microsoft Edge includes a private browsing mode called InPrivate Mode.It is a privacy feature like InCognito mode for Google Chrome.It doesn’t save download or browsing. Open Microsoft Edge. Click on the menu icon and select Extensions from the menu. Move the mouse over the extension that you want to enable in private browsing and click on the cogwheel icon that appears on hover. Check the box 'Allow for InPrivate browsing'.
Edge Inprivate Ios
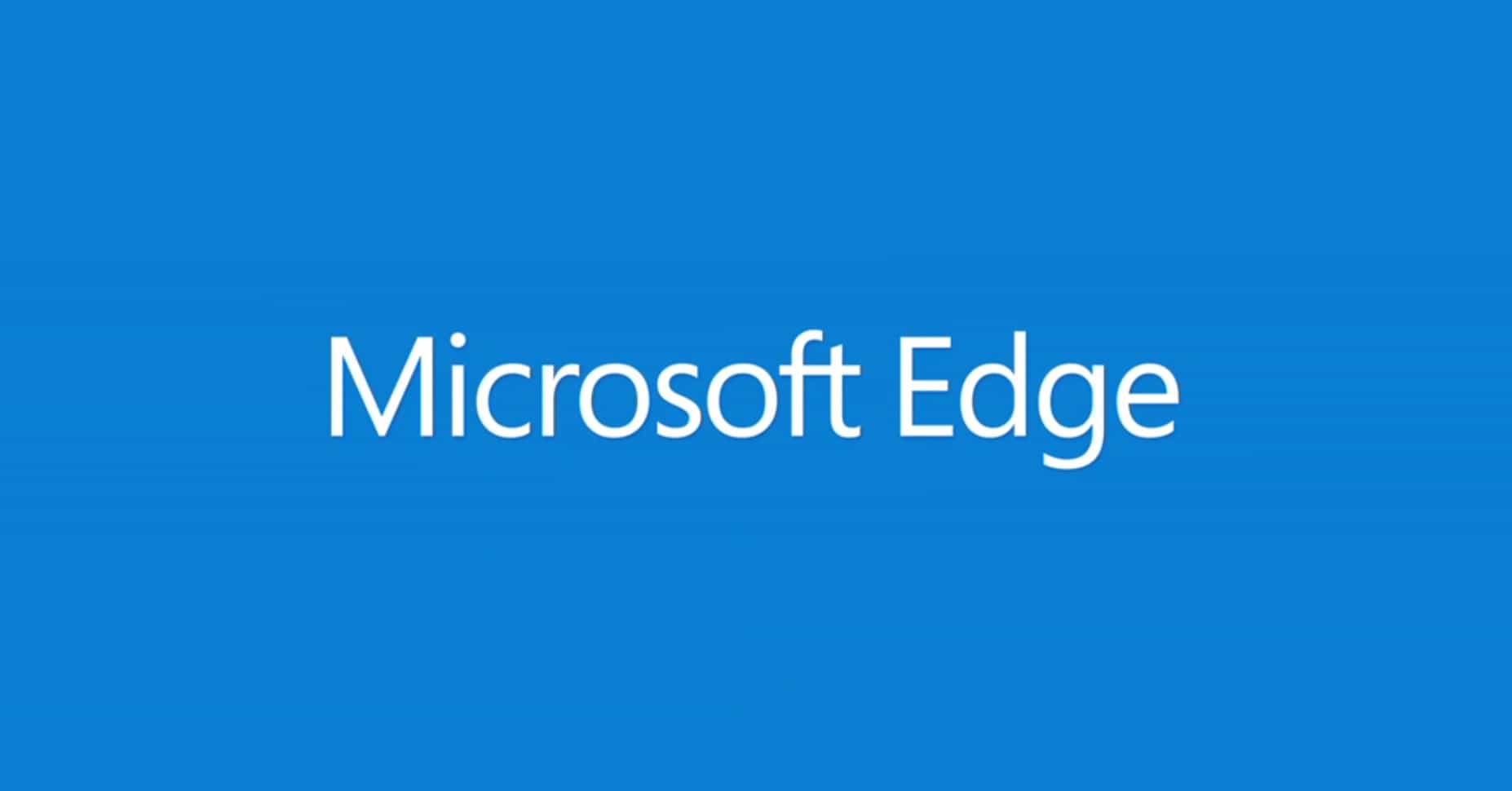
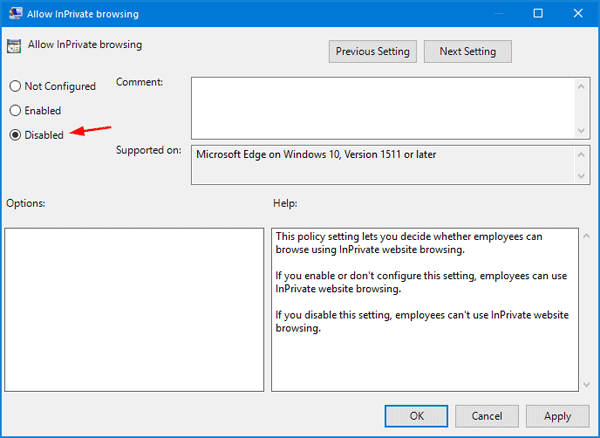

Method 1: Open Edge in Private mode from Start Menu or Taskbar
If you’ve pinned the Edge browser to Start Menu or taskbar, just right-click on it and then click New InPrivate window option.
Edge Inprivate Shortcut
Microsoft Edge will then launch in Private mode.
Edge Inprivate Mode

Method 2: Access Private mode from within Edge Browser
Start your Edge browser, then click on the three dots labelled More actions. Select New InPrivate window to open a new window in Private mode.
Method 3: Create a Desktop Shortcut to Open Edge in Private mode
Edge Inprivate Flag
- Right-click any empty area on your desktop, and then select New -> Shortcut.
- When the wizard of creating shortcut appears, copy and paste the following in the location box. Click Next.
cmd.exe /c start shell:AppsFolderMicrosoft.MicrosoftEdge_8wekyb3d8bbwe!MicrosoftEdge -private - Give a name for the shortcut. E.g., Microsoft Edge InPrivate.
- Now you can see the newly-created shortcut on your desktop, but it uses the Command Prompt icon. To change the icon, right-click on the shortcut and select Properties.
- In the Properties window, go to the Shortcut tab. Click the Change Icon button.
- Copy and paste the following path into the “Look for icons in this file” box, and hit Enter. When you see the Edge icon, click OK.
%SystemRoot%SystemAppsMicrosoft.MicrosoftEdge_8wekyb3d8bbweMicrosoftEdge.exe - You’re all done. Simply double-click the Edge shortcut on the desktop and you can open Edge in Private mode automatically.
Edge Inprivate Mode
Related posts:
How To Turn On Inprivate Browsing
