1password Dpa
1Password is a password manager developed by AgileBits Inc. It provides a place for users to store various passwords, software licenses, and other sensitive information in a virtual vault that is locked with a PBKDF2-guarded master password. By default, this encrypted vault is stored on the company's servers for a monthly fee. 1Password for Windows is the simple, beautiful password manager you’ve been looking for. Easily organize your secure information, save and fill passwords in your web browser, and have everything available at your fingertips. Before you get started, set up 1Password on. Keeper Security. Keeper Security’s password manager has an app for macOS, Windows, Linux, iOS.
- Open and unlock 1Password, select the Login item for the website, then click Edit.
- Click the item detail menu to the right of a new field and choose One-Time Password.
- Click to open the QR code scanner window.
- Drag the QR code from the website to the scanner window.
If you can’t drag the QR code, most sites will give you a string of characters you can copy and paste instead.
- Click Save.
- Open and unlock 1Password, select the Login item for the website, then tap Edit.
- Tap “Add new one-time password”.
- Tap to scan the QR code from another device.
If you can’t scan the QR code, most sites will give you a string of characters you can copy and paste instead.
- Tap Done.
Tip
To automatically copy one-time passwords to the clipboard after filling a login, tap Settings > Password AutoFill and turn on Auto-Copy One-Time Passwords.
- Open and unlock 1Password, select the Login item for the website, then select Edit.
- Select to the right of the field (Shift + Enter) and choose One-Time Password.
- Click and choose “From my screen” to scan the QR code.
If you can’t scan the QR code, make sure it’s visible when you minimize 1Password. Alternatively, most sites will give you a string of characters you can copy and paste instead.
- Select Save.
- Open and unlock 1Password, select the Login item for the website, then tap .
- Tap “Add new section”, then tap “Add new field” and choose One-Time Password from the list.
- Tap to scan the QR code from another device.
If you can’t scan the QR code, most sites will give you a string of characters you can copy and paste instead.
- Tap Save.
Tip

To automatically copy one-time passwords to the clipboard after filling a login, tap Settings > Filling and turn on “Auto-copy one-time passwords”.
© Casezy idea/Shutterstock WPA2 is the safest password setting you have on your router. Casezy idea/Shutterstock
- WPA2 is currently the recommended password type for Wi-Fi routers, and lets you secure your network with a custom password.
- You can find and change your WPA2 password by logging into the router's settings page in a web browser.
- Visit Business Insider's Tech Reference library for more stories.
If you've had an internet router installed in your home recently, chances are that it's using WPA2 password protection.
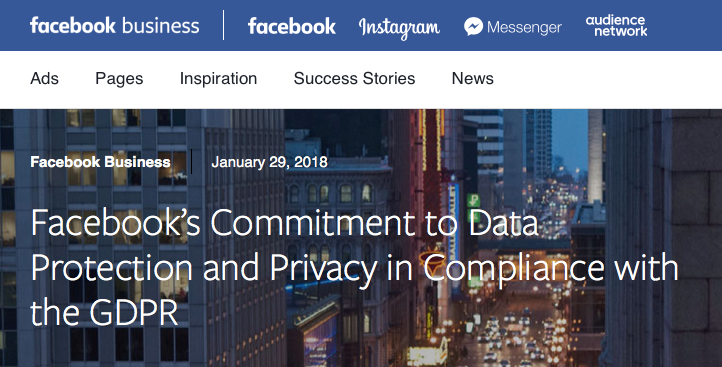
Short for 'Wi-Fi protected Access 2,' WPA2 debuted in 2006 and has been the preferred security protocol since that time.
But how does WPA2 work? And is it even safe?
Here's what you need to know about WPA2, including a guide on how to find your WPA2 password using a Mac or PC.
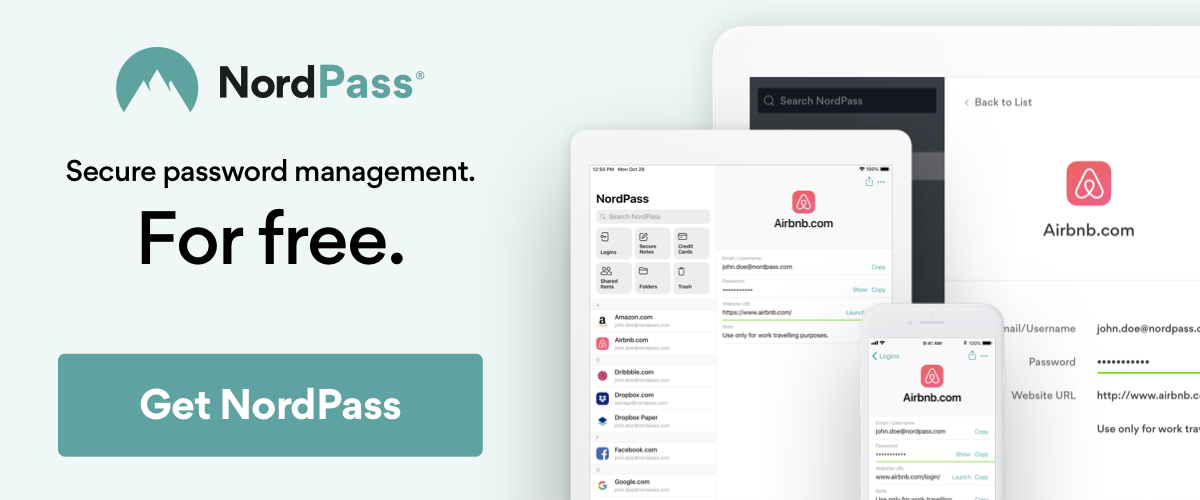
Check out the products mentioned in this article:
Apple Macbook Pro (From $1,299.00 at Apple)
Acer Chromebook 15 (From $358.99 at Staples)
WPA2 is the safest form of Wi-Fi password protection
WPA2 protection is immensely safe. WPA2 relies on a user-generated password to keep strangers out of your internet, and there's currently no way for a hacker to infiltrate it remotely.
The original security protocol for Wi-Fi networks was called WEP (Wired Equivalent Privacy), but it had a number of serious vulnerabilities. Established in 1999, it had been cracked by 2001. It was then superseded by the first version of WPA in 2003, which was replaced by WPA2 in 2006.
If your router is using any security protocol other than WPA2, you should open the router's settings and change it to WPA2.
The most common way to locate your Wi-Fi router's security settings, which includes the WPA2 password, is by signing into your router's settings page in a web browser.
If the router's manufacturer offers a mobile app, you might be able to see the WPA2 settings there as well.
How to find your WPA2 password
1. To open the router's security settings, you'll need to know the router's IP address. This is often written on the side or bottom of the router itself, but if you can't find it there, you can look up the IP address on your computer. Check out our article on how to do just that.
© Dave Johnson/Business Insider The 'Default Gateway' on Windows computers is your router's IP address. Dave Johnson/Business Insider2. Once you have the IP address, open any web browser. In the browser, enter the router's IP address in the address bar and press Enter or Return.
3. You'll need to log into the router's settings page using the username and password you used when you installed the router. Check the router's setup guide, or the notes you took when you reset the username and password. Many routers also have this written on the side or bottom.

1password Dpa Browser
© Dave Johnson/Business Insider Log into your router's settings page to find the WPA2 password. Dave Johnson/Business Insider1password Dark Mode
4. Every router is different, but you can typically find the WPA2 settings in a section called 'wireless' or 'security.' You should see a menu in which you can select the security protocol (such as WEP, WPA, or WPA2) and the current password.
© Dave Johnson/Business Insider You may need to browse the admin controls to find the security protocol. Dave Johnson/Business InsiderIf you find that you can't log into your router, or can't find your password, try contacting the router's manufacturer or your internet service provider.
1password Partner
Related coverage from Tech Reference:
